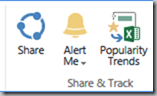It seems that everyday I run across another blog article, forum post or social media that says “Never Use Folders!” While one of the common analogies for SharePoint is the Swiss Army Knife, a better one might be a tool box, and one with a lot of tools. Saying “Never Use Folders” is kind of like saying never use an adjustable wrench because we have box wrenches. Tools are tools and you need to select the correct tool for the job.
The following is not an excuse to not create a formal taxonomy and use a pure metadata approach to content management. It is a description of one of your many SharePoint tools in your toolbox. Remember everything is not a nail, and your only tool is not just a hammer.
Sometimes You Just Can’t Afford Metadata
Not an excuse so much as a reality.
You just built your new SharePoint farm. You have hundreds of thousands of documents to migrate to SharePoint. Who’s going to add all of the metadata? You employees (in their free time?), summer interns, contractors?
If you maintain the folder structure during your migration from network shares then your users can still find content as they always have. And, when you have added all of your metadata you can then either hide the old folders in your views, or move the content into one giant folderless library.
Folders are metadata!
In fact, Folders are “instant metadata”. Just upload or drag the document to the right folder and everyone will know something about it. If it’s in the folder named “Chlamydoselachidae” then it must be something about “Frill Sharks”!
(I’ll give anybody at Microsoft a couple of dollars if they will add the folder name property to the available columns in a view. It would then be true metadata!)
Folders can have custom metadata
A folder is a Content Type. You can create new Content Types that inherit from Folder and then add metadata columns. While a search on the metadata does not return the files in the folder, it will return the folders.
Here’s an article I wrote back in 2007 that still applies to SharePoint 2010, 2013 and 2016: http://techtrainingnotes.blogspot.com/2007/08/sharepoint-how-to-create-links-from.html



Want really smart folders with metadata that shares their metadata with their contents?
Take a look at Document Sets. Not the out of the box example, but rather a custom one that you create by inheriting from the Document Set Content Type. If you add a Site Column named “Product Category” then every document in that Folder / Document Set will be findable from search on that property. If you move a document from one Document Set to another Document Set, the document’s inherited metadata is updated to match!
https://technet.microsoft.com/en-us/library/ff603637.aspx
https://support.office.com/en-us/article/Introduction-to-Document-Sets-C49C246D-31F1-4BFE-AFE2-E26698B47E05
https://support.office.com/en-us/article/Create-and-configure-a-new-Document-Set-content-type-9DB6D6DC-C23A-4DCD-A359-3E4BBBC47FC1
Folders can be nested more than two levels deep
Using views and metadata you can create two levels of grouping. If you have SharePoint 2007 or 2010, you can use SharePoint Designer to create views that are up to 16 levels deep. But for SharePoint 2013 and 2016 they have changed (broken) SharePoint Designer so you can only group deeper than two levels by hand crafting XLST and HTML.
You can nest folders as much as needed, up to the maximum URL limits of Path to Library + Folders + Filename.
Folders are ideal for a rigid taxonomy
If the primary way of accessing content is by a single hierarchy then a folder structure may be the better choice. While still limited to the maximum length of a URL, it clearly supports more than the two levels offered by a grouped view.

Want a full crumb trail like we had in SharePoint 2007? See here: http://techtrainingnotes.blogspot.com/2015/11/add-crumb-trail-to-sharepoint-2013.html
Folders can be navigated using a Tree View
There are actually two tree views available, one out of the box, and one that is hidden.
The Quick Launch Tree View (Settings, Site Settings, Navigation Elements):

The hidden SharePoint 2010 “Navigate Up” button:
(See: http://techtrainingnotes.blogspot.com/2014/06/sharepoint-2013-restoring-2010-navigate.html)

Note: Currently neither Tree View is available in the “new library experience” for SharePoint Online, and one day for SharePoint 2016 on premises.
Metadata is not always searchable as a property
Unless you have created Site Columns, and configured them as friendly search Managed Properties, then as far as seach is concerned, all of those columns of metadata might have just been typed into a single “Keywords” column.
Search Likes Folders
Search includes several managed properties to make finding folders and content in folders easy to do. Unlike Site Columns, these folder properties do not require any Search Service setup to work.
Path: path:https://yourServer/sites/site/library/folder
path:"https://yourserver/sites/taxonomy/Fish/Agnatha and Lampreys/Myxini/Myxiniformes"
Searching with Path works, and is very precise, and returns all of the content in that path. The negative is typing the full path to the folder.
contenttype:folder contenttype:folder Myxiniformes
contenttype finds all folders and all content types that inherit from Folder. (This will also return folders that have a column with the keywords being searched. In the example above you will get folders with “Myxiniformes” in the folder name and folders with a column with “Myxiniformes” in its name.)
IsContainer:true IsContainer:true Myxiniformes
IsContainer returns Sites, Libraries and Folders that have the keyword in their name or metadata. IsContainer also returns Team Site Notebooks (OneNote files) and content stored in Asset libraries (The thing you click on in an Asset library is a folder, not the actual picture or video.) as they are represented as folders.
Library search box
The search box at the top of each library assumes you only want to search the content in the current folder! (You can then click “Some files might be hidden. Include these in your search” to search the rest of the library.)

Microsoft / SharePoint Really Likes Folders!
Take a look at OneDrive for Business… you can’t even add metadata columns or use Content Types. “Name”, “Modified”, “Modified by”, “File Size” and “Sharing” are all you get. The only “metadata” I can add is by using folders.

(Yes, I really have a folder named “junk”!)
In my OneDrive I have to embed metadata in the filename and/or the folder structure. Kind of like network shares!

The New Library Experience likes folders!
The new library experience in Office 365 makes it easy to arrange and rearrange documents by folder. (Seems to encourage the use of folders!)

Sync Only Sync’s Folders
All three of the sync clients only sync folder structure, not metadata. If you want any obvious classification of your local sync of the content then you have to use folders. The only metadata you can add from client side is in the filename and the location/folder.

Security and Folders
Remember when Microsoft’ advise was to never use item level permissions? At least until SharePoint 2013 where they gave everybody a “Share” button. Now SharePoint 2013 and 2016 encourage users to break inheritance everywhere!
See here for what can happen with unlimited use of the Share buttons: http://techtrainingnotes.blogspot.com/2015/10/trick-or-treat-day-in-life-of.html
For a simple example consider:
- We create a site for Sales Managers. We create a library for their files.
- The sales managers start clicking the Share links on various documents, most to share with the “Summer Interns” group and the “Marketing Team” group. Over time there are 500 items with broken inheritance.
- Management asks you to add Regional Sales Managers to the site, with their own group.
- You create a SharePoint group and add the Sales Managers and grant it access to the site.
- The Regional Managers visit the site and complain that they can’t find all of the files the Sales Managers have told them about.
- You now have to:
- Find the 500 files with broken inheritance.
- Grant permissions to each of the files to the Regional Managers group.
So what can you do? Use folders for permissions.
- Create the library.
- Add a folder for “Everyone”. (Optional as the files in the root of the library will be available to everyone by default.)
- Add a folder for “Sales Managers Only”. Break inheritance and grant permissions to the Sales Managers group.
- Add a folder for “Visible to Marketing Team”. Break inheritance and grant permissions to the Sales Managers group and to the Marketing Team group.
- Add a folder for “Visible to Interns”. Break inheritance and grant permissions to the Sales Managers group and to the Interns group.
- Create a new view named “Sales Files”:
- Make it the default view.
- In the Folders section hide the folders.
Users will now see a single list of content, which can also be grouped using metadata, but they will only be able to see the content they should see. The users who maintain the content use the AllItems view so they can quickly upload documents into the correct folder, and automatically apply the correct permissions. (Now all you have to do is hide those pesky Share buttons! http://techtrainingnotes.blogspot.com/2015/08/hiding-evil-sharepoint-2013-share.html)
So which should you use?
Folders or
Metadata+Views or
Folders+Metadata+Views?
Use the best tool for the job!
.