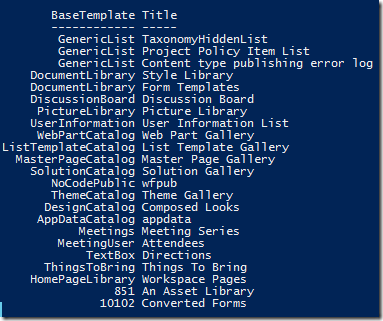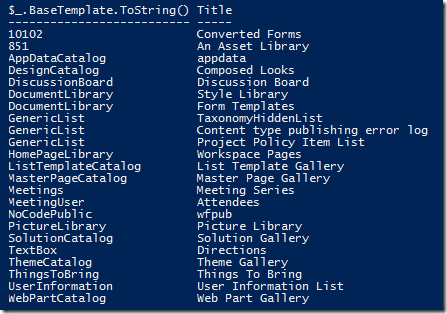PS C:\> Get-PSScripts | Organize-PSScripts | Create-MAXClass
I've written and collected SharePoint scripts for the last several years with the idea of one day turning them into a book or a class. I've finally pulled together a class from the scripts in this blog, from the PowerShell chapter of my SharePoint security book and from examples created for my classes. Turns out there are over 175 examples in the final class.
This class was a lot of fun to right, but it had a major challenge, limiting what I put into it. As there is a lot of good content on the web for SharePoint server administration, I focused this class on the rest of us who need to find stuff and answer those random management questions. You know, those kinds of things that a SharePoint governance auditor might need to do, and the kind of weird questions that SharePoint administrators get every day.
The class has been uploaded to the Microsoft Courseware Marketplace and should be available to training centers in a few weeks as course 55095AC. Check out the MAX Technical Training web site for the dates when I will be delivering the class. The next date is July 24th. At MAX you can attend local classes in Cincinnati or attend as a remote student from anywhere!
SharePoint 2010 and 2013 Auditing and Site Content Administration using PowerShell
Course #: 55095AC
Number of Days: 1
Format: Instructor-Led
Certification Exams: None
This one day class is designed for SharePoint 2010 and 2013 server administrators and auditors who need to query just about anything in SharePoint. The class handout is effectively a cheat sheet with over 175 PowerShell scripts plus the general patterns to create your own scripts. These scripts cover:
· using the SharePoint Management Shell and the ISE
· general tips for counting, reformatting and exporting results;
· understand and drilling up and down the SharePoint object model
· getting lists / inventories of servers, services web applications, sites, webs, lists, libraries, items, fields, content types, users and much more
· finding lists by template type, content type and types of content
· finding files by user, content type, file extension, checked out status, size and age
· finding inactive sites
· finding and changing SharePoint Designer settings and finding and resetting customized pages
· inventorying and managing features
· deleting and recycling files and list items
· inventorying users and user permissions and finding out “who can access what”
· creating sites, lists and libraries
· uploading and downloading files
· and much more…
Audience
· SharePoint server administrators.
· SharePoint auditors.
· Also valuable for SharePoint developers.
At Course Completion
After completing this course, students will be able to:
· Use PowerShell to query just about anything inside of SharePoint.
· Understand the core SharePoint object model and object hierarchy as seen from PowerShell.
· Format PowerShell output in to reports.
· Manage resources to limit the impact on production servers.
· Create and delete Site Collections, subsites, lists, libraries and content.
Prerequisites
Before attending this course, students must:
· Very good knowledge of SharePoint and its features.
· Good experience using PowerShell 2 or later or recent completion of a PowerShell class such as 10961 or 50414.
Module 1: SharePoint and PowerShell
This module provides an introduction to the topics covered in the class, introduces SharePoint PowerShell terminology and provides a review of important PowerShell features.
| Lessons |
| § History of PowerShell in SharePoint § PowerShell vs. Search § PowerShell, SharePoint Management Shell and cmdlets § Security and Permissions Needed § Getting Started with PowerShell: Counting Items, Custom Columns, Reformatting Numbers, Saving Results to a File § Changing and Updating Content: Creating SharePoint Objects, Changing Objects |
| Lab: |
| § Using PowerShell with SharePoint |
After completing this module, students will be able to:
§ Get started using PowerShell to inventory and update SharePoint.
Module 2: Working with SharePoint CMDLETs and Objects
This module introduces the SharePoint object model and some important terminology.
| Lessons |
| § GUIDs § Sites vs. Webs § The SharePoint Object Hierarchy |
| Lab: |
| § Get a list of all Site Collections and their GUIDs § Get a list of all Webs in all Site Collections § Given a web’s URL get its parent web and web application |
After completing this module, students will be able to:
§ Explore sites and webs using PowerShell.
§ Retrieve important properties of common SharePoint objects
Module 3: Managing Memory and Limiting Performance Impact
This explores limiting impact on server memory usage and performance.
| Lessons |
| § Memory Management and Disposing Objects § Limiting Impact on Production Servers |
| Lab: |
| § Exploring PowerShell’s use of system memory. § Testing the impact of scripts on server performance |
After completing this module, students will be able to:
§ Recognize and manage the impact of PowerShell on a SharePoint server.
Module 4: Working with Content
This module explores SharePoint using PowerShell from the Farm down to individual list items.
| Lessons |
| § Getting Farm Information: version, services, services, features § Getting Web Application information § Exploring Site Collections: retrieve Site Collections, Site Collection Administrators, quotas § Working with the Recycle Bins: finding items, getting file counts and bytes, deleted sites § Exploring Webs: web templates, finding webs, finding webs based on template, Quick Launch and Top Link Bar navigation § Exploring Lists and Libraries: finding all lists, lists by type, lists by Content Type, columns/fields, document count by web or library § Exploring Content Types § Finding documents: by a word in the title, file type, content type, size, date age, checked out status, approval status and many more… § Deleting content § Downloading and uploading files |
| Lab: |
| § Explore the farm. § Inventory site collections. § Create a recycle bin report. § Finding all blog sites. § Find all picture libraries. § Find all PDF files over 5 MB. § Delete all videos in a site collection. |
After completing this module, students will be able to:
§ Explorer, inventory and maintain SharePoint content using PowerShell.
Module 5: Users and Security
This module covers the use of PowerShell to explore and document SharePoint permissions.
| Lessons |
| § Users: find a user, get a list of all users, working with Active Directory groups § SharePoint groups: Get lists of groups, get the members of a group, find all groups a user belongs to, find the groups associated with a web § Expanding users lists that include Active Directory groups § Documenting Broken Inheritance / Unique Permissions: webs, lists, libraries, folders, items § Working with Role Assignments |
| Lab: |
| § Get a list of all users who have access to a Site Collection. § Get a list of all groups in a Site Collection. § Get a list of all groups a user belongs to. § List all users who may have access to a SharePoint securable. § Get a list of all securables with broken inheritance. |
After completing this module, students will be able to:
§ Explore and document users and user permissions.
§ Explore and document SharePoint groups.
§ Explore and document broken inheritance.
Module 6: Managing Sites
This module explorers Site Collection and Web management from PowerShell.
| Lessons |
| § Finding Inactive Webs § Creating and Deleting Site Collections § Getting Site Collection Data § Creating and Deleting Subsites § Working With SharePoint Designer Settings |
| Lab: |
| § Create a report for inactive sites. § Create a site collection and subsites. § Delete a site. § Delete a site collection. § Disable SharePoint Designer in all site collections. |
After completing this module, students will be able to:
§ Manage SharePoint Site Collections and webs from PowerShell.
.