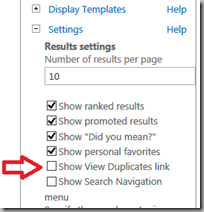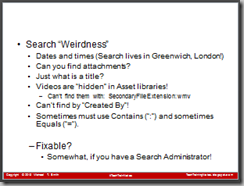This is part of the "Search Weirdness" series…
Can't find my purchase order!
I created several purchase orders and uploaded them to a library. I can see them in the library, and when I use the library's search box I still see all of them (seven).
Now I go to the search box at the top of the page and try to find the purchase orders:
But I can only find two of them! I find the same two if I go to the Enterprise Search Center site.
Although there were more than two files in the search results, only the above two of the seven purchase orders were found.
Duplicates!
Turns out Search thinks six of these files are duplicates. They are near duplicates… The first six Purchase Orders vary only by Purchase Order number and Order Date. Not an uncommon thing when I what to order the same thing several months in a row. What's special about the seventh? It has a note added that says "Please ship via truck".
How do you find duplicates?
There are two options to deal with duplicates that both require an edit to the Search Results web part.
Option 1: Give the user a link to request the duplicates.
Option 2: Just show all of the duplicates.
Option 1: Give the user a link to request the duplicates
To find duplicates you need to edit the Search Results web part. The only problem with that is that by default the search box at the top of site pages points to _layouts/15/osssearchresults.aspx, which is not customizable by site owners or at all in Office 365. But we can customize the search results pages in an Enterprise Search Center.
- Go to your search results page (you will have at least five, but will at least want to edit the results.aspx page), edit the page, and edit the Search Results web part.
- Check the Show View Duplicates Link box.
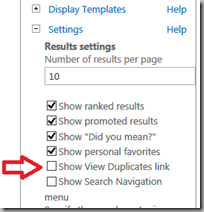
- Click OK and save the page.
- Add an update to your "Site customization documentation". (You do have this don't you?
 )
)
Now your users can click the "VIEW DUPLICATES" link, if they can find it!
View the Duplicates
- Perform the search…
- Ask yourself "where's my purchase order?"

- Mouse over each of the purchase orders in the search results.
- In the hover panel (pop out) click VIEW DUPLICATES.
- Still can't find your PO? Click the back button and mouse over the next file and repeat!
More Weirdness?
I had seven purchase orders. When I moused over PO 12351 and clicked VIEW DUPLICATES I found four purchase orders: 12346, 12347, 12348 and 12351. When I moused over 12350 and clicked VIEW DUPLICATES I found six purchase orders: 12345, 12346, 12345, 12348, 12349 and 12350.
Option 2: Just show all of the duplicates
- Go to your search results page (you will have at least five, but will at least want to edit the results.aspx page), edit the page, and edit the Search Results web part.
- Click the Change Query button.
- Click the Settings tab.
- Click "Don't remove duplicates".

- Click OK, OK and then save the page.
- Add an update to your "Site customization documentation". (You do have this don't you?
 )
)
Goodie! I can now find all of my purchase orders! All seven of them.
All Done?
You have updated your Enterprise Search Center. What about all of those site search boxes?
Option 1: Train all of your users to use the library's search box or the Enterprise Search Center whenever they can't find what they are looking for with the site search box.
Option 2: Visit every site and, manually or using PowerShell, update the Search Navigation to use the Enterprise Search Center for all searches. (another reason you need a Search Administrator!)
Bug or Feature?
You decide…
You may want to take a look at these:
http://blogs.perficient.com/microsoft/2013/04/sharepoint-2013-search-not-display-all-results/
Now to pick another weirdness for the next article…
.